Crear colecciones y albumes en digiKam
Crear albumes en digiKam tiene un inconveniente que un usuario que intenta emplearlo descubre rápidamente. Es un detalle que no está bien documentado en los tutoriales que encontré en la web. El problema es el siguiente: sólo van a poder crear álbumes dentro del único álbum existente, el cual aparece tras el procedimiento de configuración básica, cuando digiKam se ejecuta por primera vez. Probablemente este álbum se llame "/home/nombreusuario/Imágenes", como en la figura siguiente.
Imagen 1: al iniciar el uso de digiKam hay probablemente una sola colección (y un mensaje de bienvenida muy informativo pero medio fiero, con fondo azul).

Imagen 1
Para crear un álbum las instrucciones son sencillas: hay que ir al menú Album y elegir Nuevo (Ctrl+N)..., o también click con el botón derecho sobre el álbum dentro del cual queremos crearlo. El problema radica en que sólo nos está permitido crear nuevos álbumes dentro del único ya existente. Si queremos crear uno que descienda directamente de "Álbumes", con la misma jerarquía que el que aparece por defecto ("/home/nombreusuario/Imágenes"), vamos a descubrir que la mencionada opción (Nuevo) en el menú se puede ver pero aparece en gris, no se puede elegir, tampoco funciona el atajo de teclado (Ctrl+N) y si tratamos con el ratón vemos que la opción tampoco está disponible en el menú contextual (sólo aparece una opción --Álbum--que en realidad es el título de este menú contextual):
Imagen 2: Un detalle ampliado de la ventana anterior. No se encuentra la opción, en el menú contextual, de agregar un nuevo álbum. Al hacer click derecho sobre Álbumes aparece el menú contextual de la figura, que sólo posee un título (Álbumes). ¡Qué difícil es explicar las cosas si todo se llama igual!

Imagen 2
En digiKam hay una diferencia de nomenclatura entre Colecciones y Álbumes, que no se explícita (a la colección a veces la nombran como "álbum raíz" o "root album", y en las opciones aparece también traducido al castellano como Temas), y que ahora les comento. Las colecciones son los recipientes donde se almacenan los álbumes; se corresponden físicamente con los directorios principales dentro de los cuales se ubicarán las fotos en subálbumes. El programa no nos deja crear álbumes dependientes de "Albumes" porque antes debemos crear las "Colecciones". Ya tenemos creada una colección sin habernos dado cuenta y es la que corresponde a /home/nombreusuario/Imágenes, pero si tenemos fotos con las cuales queremos trabajar, y no deseamos moverlas físicamente a este directorio (copiarlas o moverlas dentro de este directorio, da igual), entonces debemos crear una colección por cada carpeta donde tengamos nuestros archivos de imágenes (por ejemplo en el directorio /home/nombreusuario/fotografias o en un subdirectorio de un disco externo). Esto no es necesario cuando las fotos se encuentran en subdirectorios dentro de la colección existente. Vale aclarar que digiKam refleja el contenido de las colecciones y subálbumes como un navegador de archivos, y actualiza el contenido de los mismos inmediatamente si con un programa externo copiamos o movemos fotos desde y hacia los directorios de la colección.
Para crear las colecciones los pasos son muy sencillos. Hay que dirigirse al menú "Settings/Configure digiKam..." y allí, en el panel de la izquierda, seleccionar el segundo icono desde arriba: "Temas" (en inglés es "Collections").
Imagen 3: Una sola colección existe inicialmente, la que se creó (inadvertidamente) cuando atravesamos la configuración inicial de digiKam, durante su primera corrida.
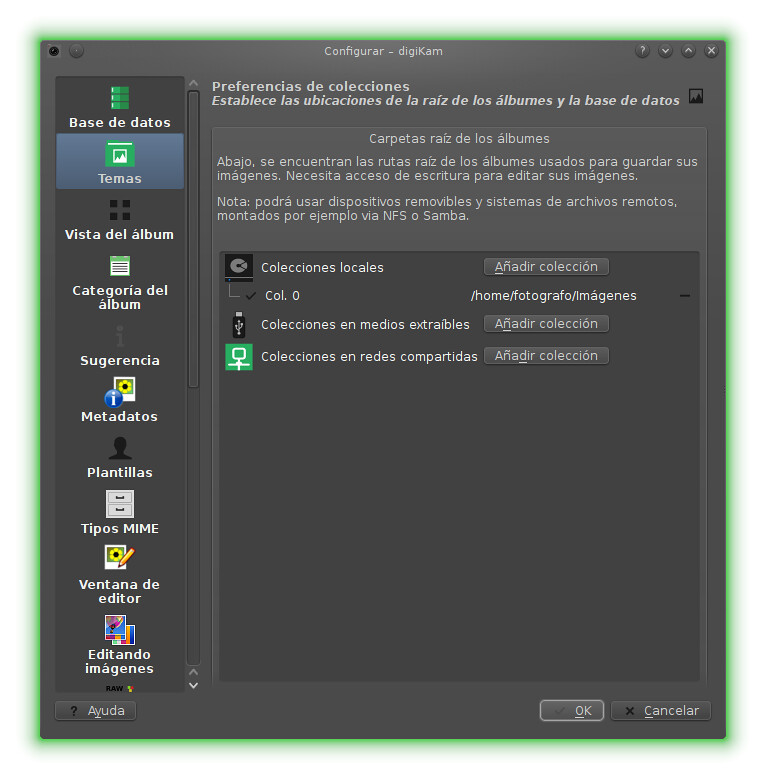
Imagen 3
Obviamente hay que presionar el botón "Añadir colección". Por colecciones locales se refiere a aquellas que estén dentro del directorio personal del usuario (por ejemplo ~/fotografias). Las colecciones en medios extraibles serán para elegir colecciones en discos externos, pendrives, DVDs, etc. Las colecciones en redes compartidas sólo tendrán sentido en computadoras que se encuentren conectadas a una red local. Aquí les muestro cómo queda este menú de configuración una vez creada la colección /home/fotografo/fotografias (que se sintetiza como ~/fotografias):
Imagen 4: Configuración luego de haber añadido una colección (o "álbum raíz").

Imagen 4
Volvemos a la pantalla principal de digiKam y vemos que apareció la nueva colección (fotografias) y al hacer click derecho con el mouse vemos el menú contextual, ahora completo con la opción de crear nuevos álbumes (dependientes de esta colección).
Imagen 5: Colección agregada y menú contextual.
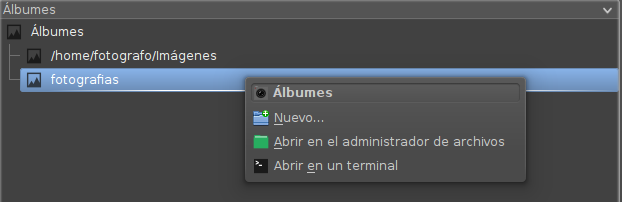
Imagen 5
A continuación les muestro otra pantalla con algunos álbumes de muestra.
Imagen 6: Álbumes y fotografías de ejemplo. Si abren el administrador de archivos (que depende de la distribución de linux y el escritorio que usen, en KDE suele ser dolphin) verán una estructura idéntica de directorios: cada álbum es una carpeta "física".

Imagen 6
Cambio de idioma de digiKam
Un último tip: se pueden elegir los idiomas en que se presenta digiKam en el menú de ayuda (Ayuda/Cambiar el idioma de la aplicación...). Es una opción útil, por ejemplo, para seguir un tutorial de la web que no está en español.